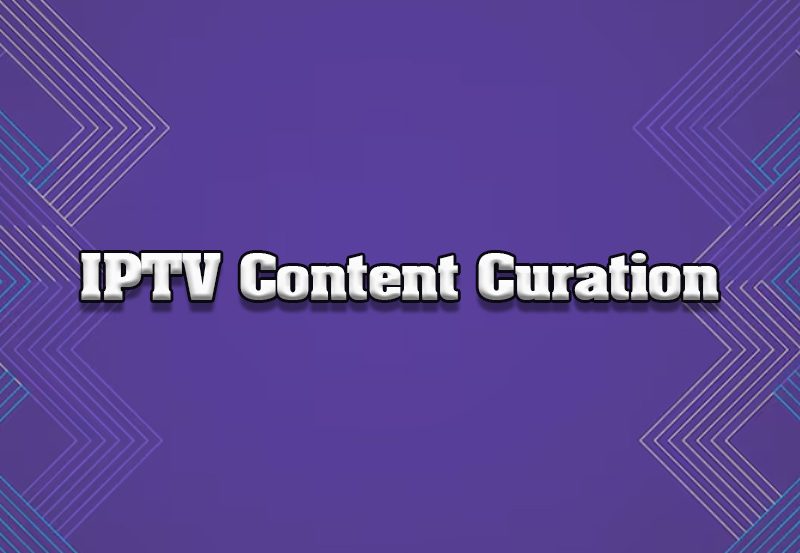Kodi: A Complete Guide to Understanding and Installing
Kodi is a powerful, open-source media player and entertainment hub that allows you to play a variety of digital media files from local and network storage as well as streaming services. Originally designed for the Xbox, Kodi has evolved into a cross-platform media center that is compatible with Windows, macOS, Linux, Android, iOS, and Raspberry Pi. With its robust add-on library, Kodi enables users to stream live TV, movies, music, photos, games, and more, making it a favorite among media enthusiasts.
Key Features of Kodi
- Media Playback: Play virtually any video or audio format, including HD and 4K content.
- Streaming Support: Stream content from the internet through official add-ons for popular services.
- Customization: Kodi offers extensive customization options, from changing skins to adding plug-ins and repositories.
- Cross-Platform Compatibility: Works seamlessly on multiple devices, including PCs, smartphones, tablets, Smart TVs, and streaming devices.
- Add-Ons and Plugins: Kodi’s add-on library allows users to expand its functionality for a personalized media experience.
- PVR Support: With the right add-ons, Kodi can function as a PVR (Personal Video Recorder) to record live TV.
How to Install Kodi: A Step-by-Step Guide
Installing Kodi varies slightly depending on your device, but the process is straightforward. Below are installation instructions for the most popular platforms.
1. Installing Kodi on Windows
- Download Kodi:
- Visit the official Kodi website and select the Windows option.
- Choose the Installer:
- Select the Installer (64BIT) or Installer (32BIT) based on your system. Download the .exe file.
- Run the Installer:
- Open the downloaded file and follow the on-screen instructions to install Kodi. Choose the installation location if prompted.
- Launch Kodi:
- Once installed, open Kodi from your desktop or Start Menu. Kodi will launch, and you can start setting it up.
2. Installing Kodi on macOS
- Download Kodi:
- Go to the Kodi download page and select macOS.
- Download the .dmg File:
- Click on the macOS Installer to download the .dmg file.
- Install Kodi:
- Open the .dmg file and drag Kodi into the Applications folder.
- Open Kodi:
- Launch Kodi from the Applications folder. macOS may display a security warning since it’s from an unknown developer.
- Allow Kodi to Open:
- Go to System Preferences > Security & Privacy and click Open Anyway under the Kodi warning.
3. Installing Kodi on Android
- Open Google Play Store:
- On your Android device, go to the Google Play Store.
- Search for Kodi:
- Type “Kodi” into the search bar.
- Install Kodi:
- Select Kodi by XBMC Foundation and tap Install.
- Launch Kodi:
- Once installed, open Kodi from your app drawer, and it will be ready for setup.
Note: If Kodi is unavailable in your region’s Google Play Store, you can download the APK directly from the Kodi website and enable “Unknown Sources” to install it.
4. Installing Kodi on iOS (Requires Third-Party Tools)
Since Kodi is not officially available on the Apple App Store, installing it on iOS requires using AltStore or Cydia (for jailbroken devices).
Using AltStore (No Jailbreak Needed)
- Install AltStore:
- Go to the AltStore website and follow the instructions to install AltStore on your iOS device.
- Download Kodi IPA:
- Download the Kodi IPA file from the official Kodi website.
- Install Kodi via AltStore:
- Open AltStore, tap the + icon, and select the downloaded Kodi IPA file. AltStore will install Kodi on your iOS device.
- Trust the Developer:
- Go to Settings > General > Device Management, find the Kodi app under the trusted profiles, and select Trust.
Note: You’ll need to re-sign the app every seven days with AltStore unless you have a developer account.
5. Installing Kodi on Amazon Fire Stick
The Amazon Fire Stick does not support Kodi through its app store, so you’ll need to sideload it.
- Enable Apps from Unknown Sources:
- On your Fire Stick, go to Settings > My Fire TV > Developer Options.
- Enable Apps from Unknown Sources.
- Install Downloader App:
- Search for and install the Downloader app from the Amazon App Store.
- Use Downloader to Install Kodi:
- Open Downloader, enter the URL
https://kodi.tv/download, and select the Android version. - Choose the ARMV7A (32-bit) APK for Fire Stick and download it.
- Install the APK when prompted, then open Kodi from the Apps section.
- Open Downloader, enter the URL
6. Installing Kodi on Linux
- Open Terminal:
- On your Linux device, open the Terminal.
- Update Packages:bashCopy code
sudo apt update - Install Kodi:bashCopy code
sudo apt install kodi - Launch Kodi:
- Once installed, you can open Kodi from the applications menu or type
kodiin the terminal.
- Once installed, you can open Kodi from the applications menu or type
7. Installing Kodi on Raspberry Pi
- Prepare Your Raspberry Pi:
- Use a MicroSD card (16GB or higher recommended) and download the Raspberry Pi Imager.
- Choose a Kodi-Compatible OS:
- Use LibreELEC or OSMC, two operating systems designed for running Kodi on Raspberry Pi.
- Install the OS:
- Write the LibreELEC or OSMC image to your MicroSD card using the Raspberry Pi Imager.
- Insert the MicroSD and Boot Up:
- Insert the MicroSD card into your Raspberry Pi, connect the necessary peripherals, and power it on.
- Set Up Kodi:
- Follow the on-screen prompts to configure Kodi. Once complete, you’re ready to start streaming.
Getting Started with Kodi
Once Kodi is installed, follow these steps to customize it for your needs:
- Add Media Sources:
- Go to Videos > Files > Add videos to browse and add your media library from local storage or network locations.
- Install Add-Ons:
- Go to Add-ons > Download to explore official Kodi add-ons for streaming services, PVRs, utilities, and more.
- Configure Settings:
- Navigate to Settings > System to adjust playback, audio, and display preferences.
- Install Skins (Optional):
- Change the appearance of Kodi by going to Settings > Interface > Skin and selecting new themes.
Legal and Security Considerations
- Legitimate Use:
- Kodi itself is completely legal. However, be cautious with third-party add-ons, as some may offer unauthorized content. Stick to the official add-on repository or well-known sources.
- Use a VPN:
- Using a VPN can help protect your privacy and encrypt your streaming traffic, particularly if you’re accessing content from the internet.
- Security Updates:
- Keep Kodi updated to the latest version to benefit from security patches and new features.
Conclusion
Kodi is a powerful media player with extensive features and customization options, making it suitable for users who want full control over their media experience. By following the steps outlined in this guide, you can install Kodi on your preferred device and enjoy streaming movies, music, live TV, and more. With the right add-ons and configurations, Kodi transforms your device into a comprehensive entertainment center.
Happy Streaming!
Everything You Need to Know About IPTV for Beginners