The Amazon FireStick has revolutionized the way we stream content, providing a seamless and affordable way to access a wide variety of TV shows, movies, sports, and even IPTV services. However, like any device, it is not immune to technical issues. From buffering problems to connection errors, users may encounter a variety of challenges while using the FireStick. In this article, we’ll walk you through common Amazon FireStick issues and how to troubleshoot them effectively, ensuring that you can continue to enjoy your streaming experience without interruption.
Common Amazon FireStick Issues
While the FireStick offers a user-friendly experience, there are a few common issues that can arise during regular use. Let’s take a look at these problems and explore solutions for each one.
1. FireStick Not Turning On
One of the most common issues that FireStick users face is the device not turning on. If your FireStick isn’t powering up, this can be due to various factors such as connectivity issues, power supply problems, or even hardware malfunctions.
How to Fix:
- Check the Power Supply: Make sure that the FireStick is properly plugged into the HDMI port and the power source. Try using the original power adapter that came with the FireStick, as third-party adapters may not provide sufficient power.
- Use the Correct HDMI Port: Ensure the FireStick is plugged into a working HDMI port. Some TVs may not support certain ports, so switching to another HDMI port might solve the issue.
- Try a Different Power Outlet: Sometimes, the power outlet might not be functioning correctly. Plugging the FireStick into a different outlet could help resolve the issue.
2. Wi-Fi Connection Issues
Another common issue with the FireStick is trouble connecting to Wi-Fi. Whether you’re experiencing slow internet speeds, disconnections, or complete inability to connect, these problems can be frustrating.
How to Fix:
- Check Wi-Fi Connection: Make sure that your Wi-Fi is functioning properly. Test other devices to confirm whether it’s the FireStick or the network.
- Restart the FireStick: A simple restart can often resolve connectivity issues. To restart, press and hold the Select button and Play/Pause button simultaneously for about 10 seconds.
- *Forget and Reconnect to Wi-Fi: Go to *Settings > Network on your FireStick and select your Wi-Fi network. Then, forget the network and reconnect by entering the password again.
- Move FireStick Closer to Router: If the Wi-Fi signal is weak, try moving the FireStick closer to the router to improve the connection.
3. Buffering Issues During Streaming
Buffering is one of the most common complaints among streamers. It can disrupt your viewing experience, especially during high-definition or 4K streaming. Buffering occurs when your internet connection cannot handle the data required for smooth playback.
How to Fix:
- Check Your Internet Speed: Ensure that your internet connection is fast enough to support HD or 4K streaming. For HD streaming, a minimum speed of 5 Mbps is recommended; for 4K, a speed of 25 Mbps or higher is ideal.
- Use Ethernet Instead of Wi-Fi: A wired Ethernet connection is often more reliable than Wi-Fi, particularly for 4K streaming. Consider purchasing an Ethernet adapter if you are using the FireStick 4K Max, which supports Ethernet.
- Close Unnecessary Apps: Other apps or devices using your Wi-Fi might be consuming bandwidth. Close any other apps or devices that are using the network to free up bandwidth for streaming.
- *Clear Cache and Data: Over time, apps on your FireStick can accumulate cached data, which can slow down performance. Clear the cache for individual apps by going to *Settings > Applications > Manage Installed Applications.
4. Frozen or Unresponsive FireStick
If your FireStick becomes unresponsive or freezes while streaming, it could be due to an issue with the software or hardware.
How to Fix:
- Restart the FireStick: Hold down the Select and Play/Pause buttons simultaneously for about 10 seconds to force a restart.
- *Check for Software Updates: Outdated software can cause glitches. Check for updates by going to *Settings > My Fire TV > About > Check for Updates.
- *Factory Reset the FireStick: If your FireStick remains frozen or unresponsive, performing a factory reset can resolve more persistent issues. To do this, go to *Settings > My Fire TV > Reset to Factory Defaults. Be aware that this will erase all data and settings, returning the device to its original state.
5. Audio and Video Sync Issues
Many users experience a delay between audio and video when using the FireStick. This can occur due to issues with the device’s settings or the TV itself.
How to Fix:
- Check TV Audio Settings: Some TVs may have specific settings that can cause audio-video sync issues. Check your TV’s audio settings and adjust them if necessary.
- *Adjust FireStick Settings: Go to *Settings > Display & Sounds > Audio and experiment with the settings. Try turning off Dolby Digital Plus or changing the surround sound settings to see if it resolves the sync issue.
- Use Different HDMI Ports: Sometimes, using a different HDMI port can help resolve sync issues. Try switching to another port on your TV to see if the problem persists.
6. Apps Crashing or Not Working Properly
Occasionally, apps may crash or stop working altogether on the FireStick. This issue is typically related to outdated apps, corrupted data, or device performance.
How to Fix:
- *Update the App: Make sure you have the latest version of the app by going to the *Appstore and checking for updates.
- *Clear Cache and Data: Over time, app data can accumulate and cause issues. Clear the app’s cache by going to *Settings > Applications > Manage Installed Applications, then select the app and clear the cache.
- Reinstall the App: If an app continues to malfunction, uninstall it and reinstall it from the Appstore.
Optimizing IPTV Streaming on Your FireStick
If you’re using the FireStick to stream IPTV content, it’s important to ensure that everything is set up for optimal performance, particularly if you’re using an 8K TV.
1. Install Reliable IPTV Apps
There are several excellent IPTV apps available for the FireStick. Some of the best IPTV apps for 8K TVs include:
- IPTV Smarters Pro: Known for its clean interface and support for multiple IPTV playlists.
- TiviMate: A popular IPTV player that supports EPG and multiple playlist options.
- Perfect Player IPTV: Simple and effective, Perfect Player is great for streaming live TV on your FireStick.
2. Choose the Right IPTV Provider
The quality of your IPTV service is just as important as the device you’re using. Make sure you choose a reliable IPTV provider that offers stable connections and high-quality streams. Look for services that support 4K or higher resolution for the best viewing experience on your 8K TV.
3. Optimize Your Internet Connection
Streaming IPTV content, especially in high-definition, requires a stable and fast internet connection. Ensure that your internet speed is sufficient for 4K or 8K streaming. Use Ethernet for a more stable connection and ensure your router is capable of handling high-speed data transfer.
4. Set FireStick to 4K Resolution
Although the FireStick does not support native 8K streaming, setting it to stream in 4K will still provide excellent quality on your 8K TV. Go to Settings > Display & Sounds > Display and select the 4K resolution option.
FAQs
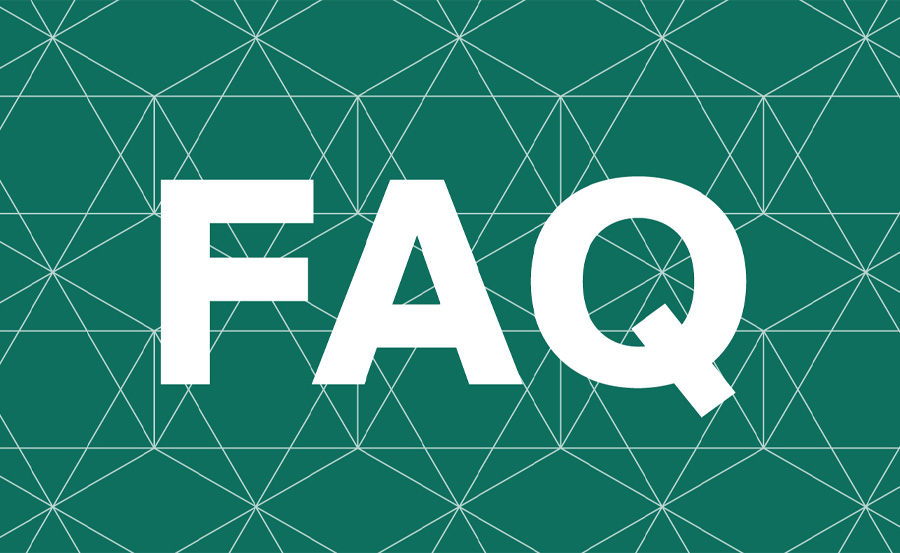
1. What do I do if my FireStick isn’t turning on?
If your FireStick isn’t turning on, ensure it is connected to a power source and the HDMI port correctly. Try a different power outlet and check for a working HDMI port.
2. How can I fix buffering issues on my FireStick?
Buffering issues are typically caused by a slow internet connection. Check your Wi-Fi speed and switch to Ethernet if possible. You can also clear app caches to improve performance.
3. Why is my FireStick freezing or unresponsive?
If your FireStick is freezing, try restarting it by holding down the Select and Play/Pause buttons. If that doesn’t work, check for software updates or perform a factory reset.
4. How can I fix audio-video sync issues on my FireStick?
Check your TV’s audio settings and adjust the FireStick’s audio settings. You may also need to switch HDMI ports on your TV.
5. Can I watch IPTV on my FireStick?
Yes, you can watch IPTV on your FireStick by installing IPTV apps such as IPTV Smarters Pro, TiviMate, and Perfect Player.




