IPTV (Internet Protocol Television) has transformed the way we watch TV, offering the convenience of streaming live television, movies, and on-demand content through the internet. However, like any technology, it can sometimes encounter issues. If you’re experiencing buffering, poor video quality, or other problems with IPTV on your Insignia TV, you’re not alone. These issues are common, but fortunately, most of them are easy to fix. This article will guide you through the steps to resolve IPTV streaming issues on your Insignia TV and improve your viewing experience.
Buy 1 Year IPTV Subscription and Enjoy Unlimited Content
Why Choose IPTV on Insignia TVs?
Insignia TVs, known for their affordable price and decent quality, come with a built-in smart TV platform that supports a wide range of apps, including IPTV services. Whether you’re watching sports, movies, or TV shows, IPTV offers an expansive range of content. Here are some benefits of using IPTV on Insignia TVs:
- Variety of Content: IPTV allows you to access live TV channels, movies, and on-demand content from around the world.
- Affordable Option: Compared to traditional cable or satellite services, IPTV is often much more affordable, making it a budget-friendly option for TV entertainment.
- Ease of Use: With a user-friendly interface, Insignia TVs make it easy to install and navigate IPTV apps, offering a smooth experience for first-time users.
However, to ensure smooth streaming, it’s important to optimize the setup and troubleshoot any issues that arise.
Common IPTV Streaming Issues on Insignia TVs
While IPTV offers a great viewing experience, you may face some common streaming problems on your Insignia TV. These issues can be caused by a variety of factors, including poor internet connection, outdated firmware, or misconfigured settings. Below, we’ll cover the most common IPTV problems and how to resolve them.
1. Buffering or Slow Playback
Buffering is one of the most common issues encountered while streaming IPTV content. It can be frustrating, especially when you’re watching live events or trying to catch up on your favorite shows.
Causes of Buffering:
- Slow Internet Connection: IPTV requires a stable and fast internet connection. If your internet speed is too slow, you may experience buffering.
- Wi-Fi Signal Interference: If you’re using a Wi-Fi connection, signal interference or distance from the router can lead to a weak connection, causing buffering.
- Overloaded Network: Streaming on multiple devices at the same time can strain your network bandwidth, leading to buffering.
How to Fix Buffering Issues:
- Test Your Internet Speed: For HD streaming, you need at least 5-10 Mbps. For 4K content, 25 Mbps or higher is recommended. Use a speed test app on your Insignia TV to check your internet speed.
- Switch to Ethernet: If possible, connect your Insignia TV directly to the router using an Ethernet cable for a more stable connection.
- Optimize Wi-Fi Connection: If using Wi-Fi, place your router closer to the TV or use a Wi-Fi extender to improve the signal.
- Limit Network Traffic: If there are multiple devices using the same network (e.g., computers, phones, or smart devices), try limiting their internet usage during IPTV streaming.
2. Low Video Quality
Streaming content in poor quality can ruin your viewing experience, especially if you’re used to watching in HD or 4K. Low video quality can occur due to several factors.
Causes of Low Video Quality:
- Internet Speed: As with buffering, a slow internet connection can prevent your TV from receiving the required data to stream content in high quality.
- Streaming App Settings: Some IPTV apps automatically adjust video quality based on internet speed, which can lead to lower quality if the connection is unstable.
- App Configuration: In some cases, the video quality may be set to a lower resolution by default.
How to Fix Low Video Quality:
- Check Your Internet Speed: Make sure your internet speed meets the requirements for HD or 4K streaming. If not, consider upgrading your plan or improving your connection.
- Change Video Quality in the App: Many IPTV apps allow you to manually adjust the video quality. Set it to the highest resolution supported by your internet connection.
- Check the Streaming App: If the issue persists, make sure your IPTV app is up-to-date. If the app is outdated, it may not be optimized for streaming high-quality content.
How to Stream IPTV on Roku Devices
3. Audio Sync Issues
Audio and video sync issues can be distracting and disrupt the viewing experience. This issue typically happens when there is a delay in the audio relative to the video.
Causes of Audio Sync Issues:
- Poor Internet Connection: Slow or inconsistent internet speeds can cause delays in audio and video streaming.
- Outdated Firmware: If your Insignia TV’s firmware is not up-to-date, it may cause compatibility issues with the IPTV app.
- App Glitches: Sometimes, IPTV apps may have bugs that cause audio and video synchronization problems.
How to Fix Audio Sync Issues:
- Restart Your TV and App: Close the IPTV app and restart both your Insignia TV and the app to see if that resolves the sync issue.
- Update Firmware: Check if there is a firmware update available for your Insignia TV. Updating the firmware can fix bugs and improve performance.
- Adjust Audio Settings: Some apps and TVs allow you to adjust the audio delay settings. Use this feature to align the audio and video.
4. IPTV App Crashing or Freezing
If your IPTV app frequently crashes or freezes, it could be due to a variety of reasons, such as outdated software, insufficient storage, or a software bug.
Causes of App Crashes:
- Outdated App: Running an outdated version of the IPTV app can cause instability.
- Limited Storage: If your Insignia TV has limited storage or too many apps installed, it may affect the performance of the IPTV app.
- Software Glitch: Sometimes, the app or the TV’s operating system may experience glitches that cause freezing.
How to Fix App Crashes:
- Update the IPTV App: Go to the app store on your Insignia TV and check for any available updates for the IPTV app. Install the latest version to ensure stability.
- Clear App Cache: Some apps store data in their cache, which can slow down the system. Try clearing the cache or reinstalling the app to resolve issues.
- Free Up Storage: Ensure that your TV has sufficient storage available. Remove unnecessary apps or data that may be affecting performance.
FAQs About IPTV Streaming on Insignia TVs
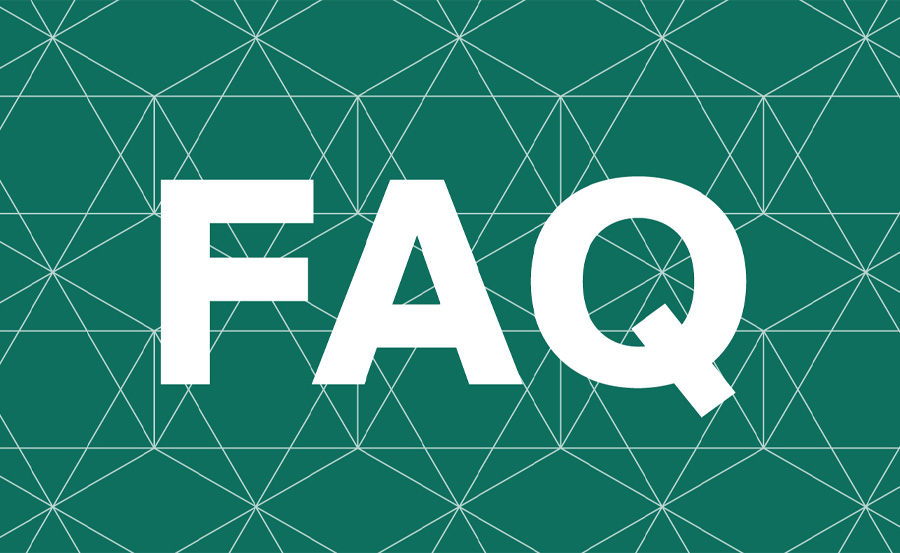
Q: Can I use any IPTV app on Insignia TVs?
A: Yes, Insignia TVs run on the Roku or Android TV platform, both of which support a wide range of IPTV apps such as IPTV Smarters, GSE Smart IPTV, and Perfect Player.
Q: Do I need a high-speed internet connection for IPTV on Insignia TVs?
A: Yes, for smooth streaming, especially for HD and 4K content, you need a stable internet connection with a minimum of 5 Mbps for SD, 15 Mbps for HD, and 25 Mbps for 4K content.
Q: How do I update the firmware on my Insignia TV?
A: To update your Insignia TV, go to Settings > System > Software Updates. If an update is available, follow the on-screen instructions to complete the process.
By following the troubleshooting tips and optimizing your IPTV setup, you can fix most common IPTV streaming issues on your Insignia TV. Whether it’s buffering, low video quality, or app crashes, these steps will help you resolve problems and enhance your IPTV streaming experience.
what is Kodi and How can install?





